Arria for Excel basics
This topic describes how to perform some basic tasks using the add-in's user interface.
Moving and resizing the task pane
By default, the Arria task pane is docked on the right-hand side of the workbook. To widen or narrow the pane, click the margin of the pane and drag to size.
To undock the task pane and place it anywhere in your workbook, click the title bar and drag the pane where you want it. It can then be resized as appropriate.
To re-dock the task pane in the default position, double-click the title bar.
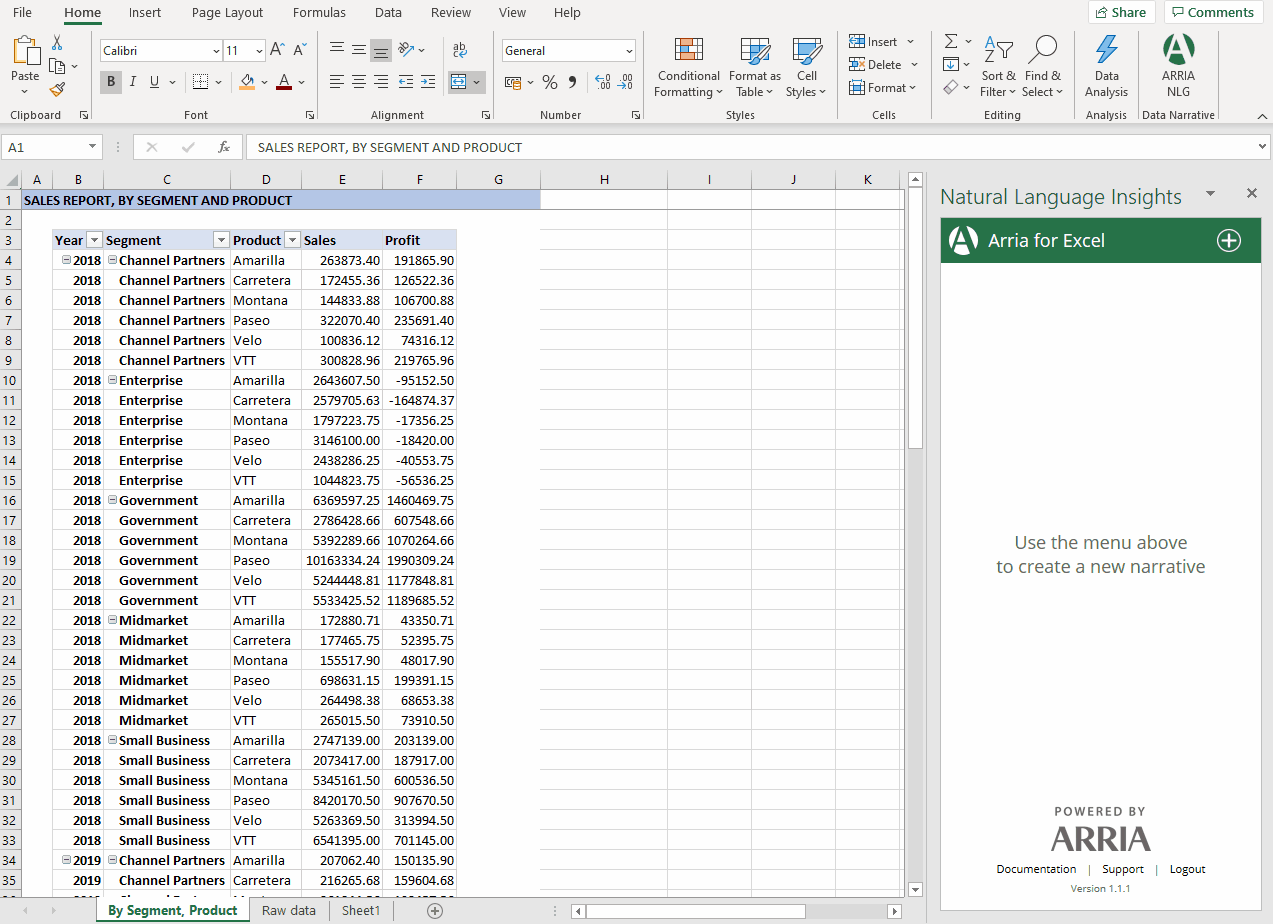
Scrolling in the task pane
Note the scroll bar at the right side of the task pane. Use this to make sure you're seeing all the dimensions and measures for your selected data and all the characteristics that can be configured.
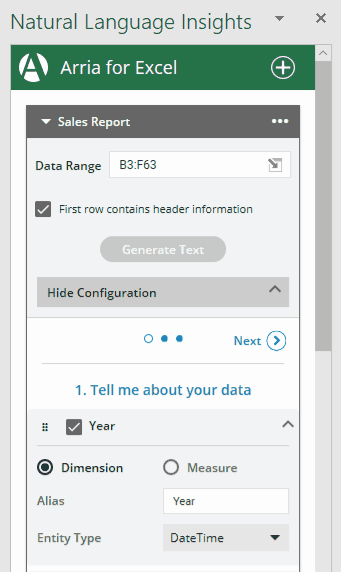
Prioritizing data fields
Use the grab bars at the top-left of each dimension and measure to move them up or down in the wizard. The higher the position in the wizard, the higher the priority for description in the generated narrative.
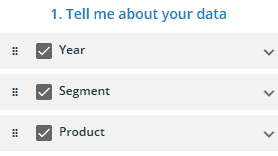
Regenerating narratives
To regenerate a narrative after making changes to your data, in the top-right of the narrative box, click the Regenerate text icon.
Alternatively, in the top-right of the narrative tile, click the ellipsis in the top-right corner of the narrative tile and select Regenerate text.
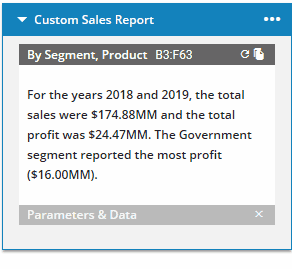
Note
Regenerating the text refreshes only the narrative in the preview and in the text box generated by the add-in. It will not refresh the narrative in any copies of that text box, whether on the same or a different worksheet.
Reconfiguring narratives
To reconfigure a narrative after it has been generated, click the ellipsis in the top-right corner of the narrative tile and select Configure. You can then make any desired changes in the wizard.
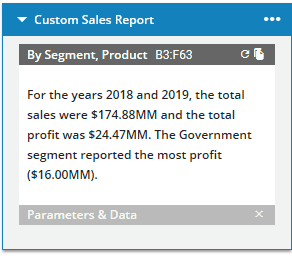
Formatting narratives
In the narrative tile, the generated narrative is displayed with basic formatting retained from the Studio project.
In the Excel text box, the generated narrative is displayed in plain text format.
When you are completely happy with the narrative you have configured, format as desired. You can do this after copying and pasting into a new text box in Excel, or after copying and pasting into PowerPoint, Word, email, or other application.
Important
Regenerating the narrative overwrites the original Excel text box using the default, plain text format.
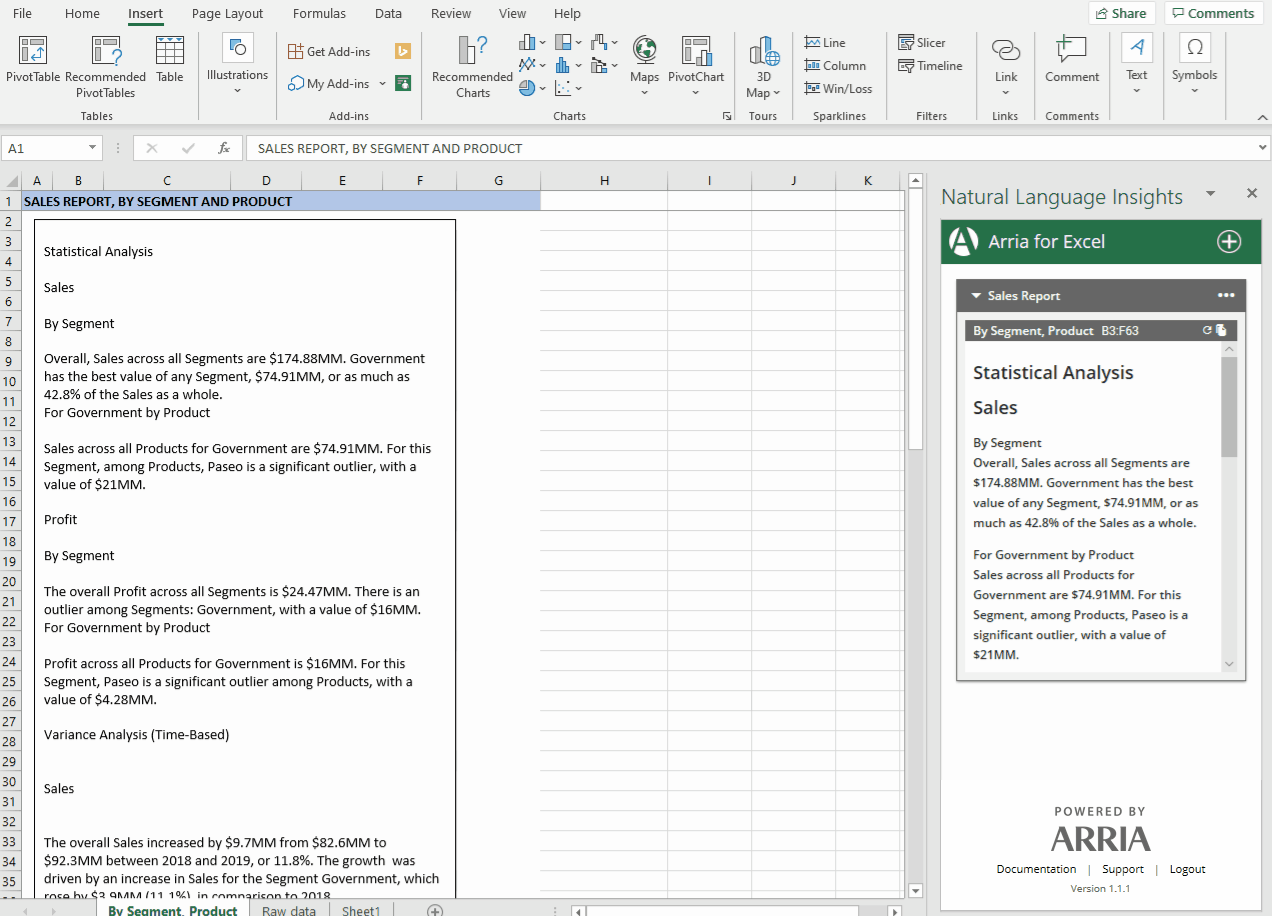
Copying and pasting narratives
To copy the narrative from the narrative tile, click the Copy icon in the top-right corner.
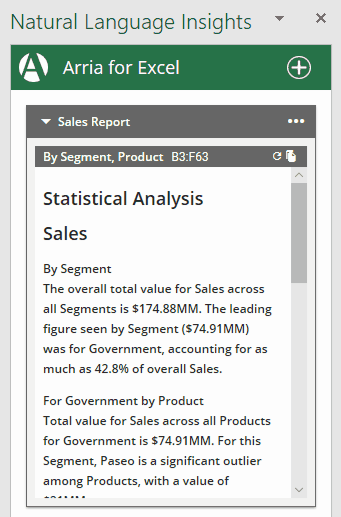
To copy the narrative from the Excel text box, either copy the text itself or copy the entire text box.

It can then be pasted into other applications, such as PowerPoint.