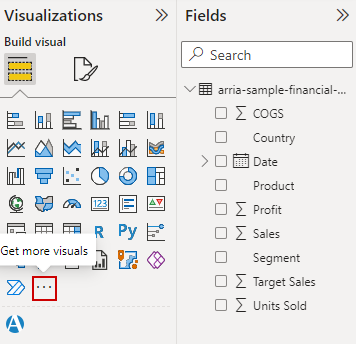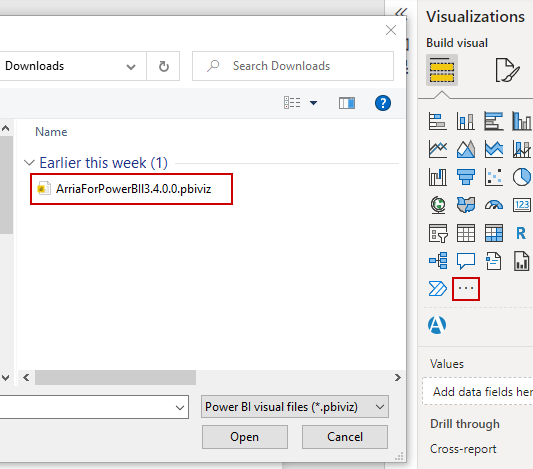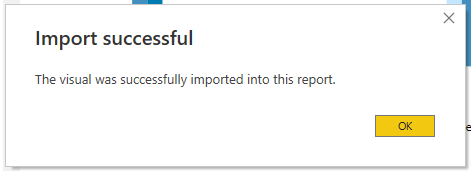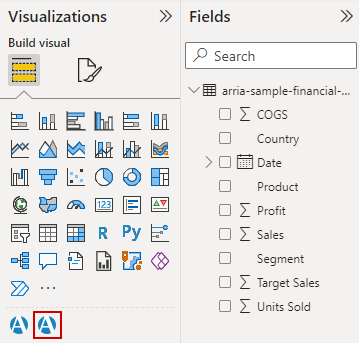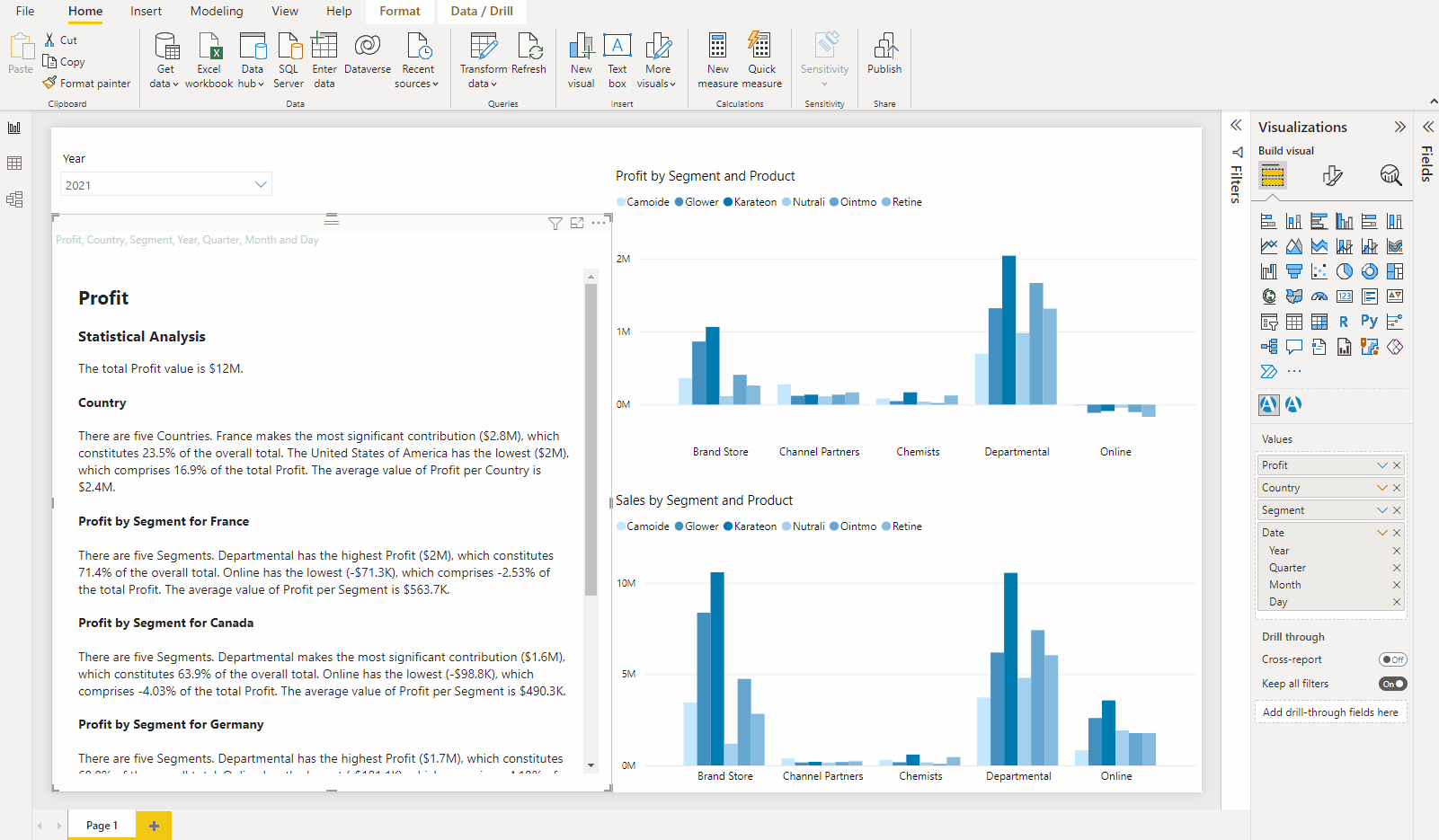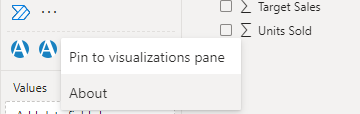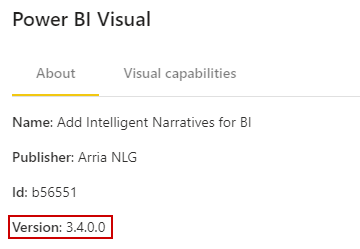Importing and updating Arria for Power BI
This topic describes how to import the Arria for Power BI visual into a report for the first time and how to update to Arria for Power BI 3.4 from previous 3.x versions.
Import Arria for Power BI
In Power BI, open a report.
On the right-hand side of the report, in the Visualizations pane, click the Get more visuals ellipsis:
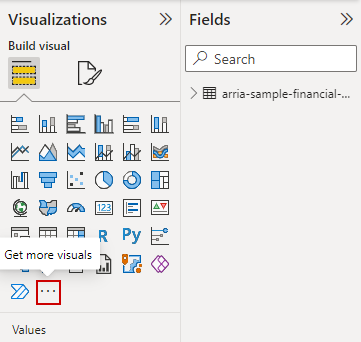
Choose one of the following import options:
Arria-Hosted Public Cloud deployments only:
To import Arria for Power BI from Microsoft AppSource, select Get more visuals. Find the Arria visual by searching on “Arria”, then click Add.
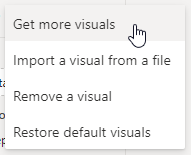
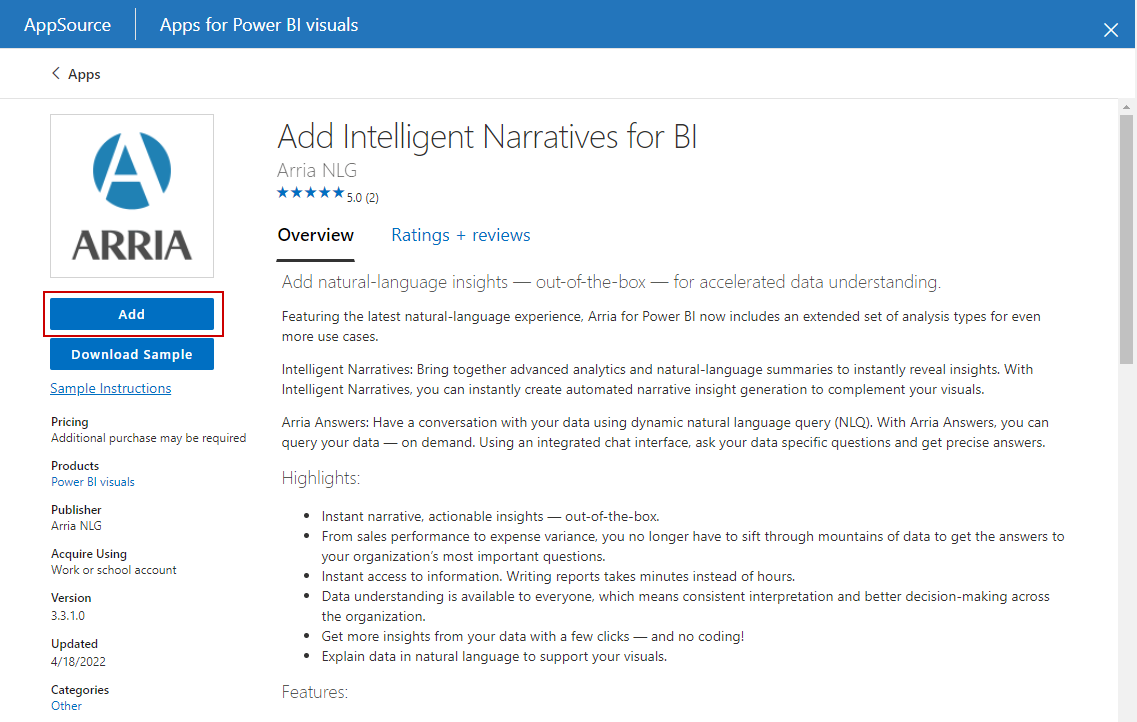
Arria-Hosted Public Cloud, Arria-Hosted Private Cloud, and Customer-Hosted deployments:
To import Arria for Power BI from a previously downloaded PBIVIZ file, select Import a visual from a file. Browse to find the file on your computer, then click Open.
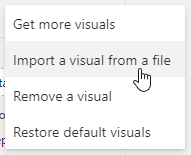
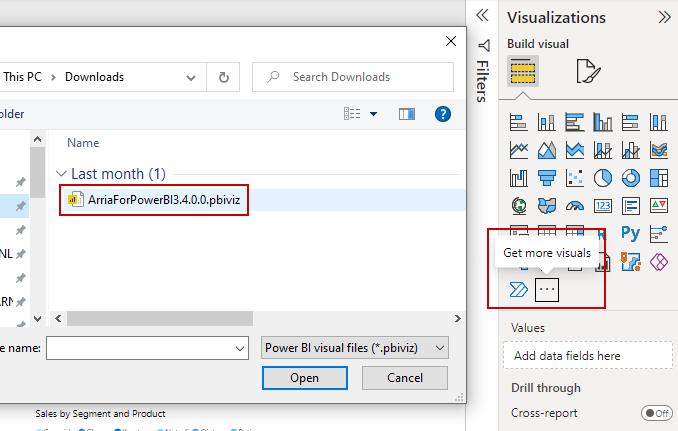
Note
The directions for downloading Arria for Power BI depend on your chosen deployment option:
Arria-Hosted Public Cloud deployments
On the Arria website, sign in to your Arria account and download the Arria for Power BI visual (.pbiviz file).
Arria-Hosted Private Cloud and Customer-Hosted deployments
Users of the Arria-Hosted Private Cloud (a.k.a. Dedicated Cloud) and Customer-Hosted (a.k.a. On-Premises) deployment options can no longer use the publicly available Arria for Power BI custom visual.
Instead, a unique instance of the visual configured to call your exclusive Arria for Power BI services, must be installed.
Contact Arria or your systems administrator for details.
A message is displayed to indicate that the visual has been successfully imported.
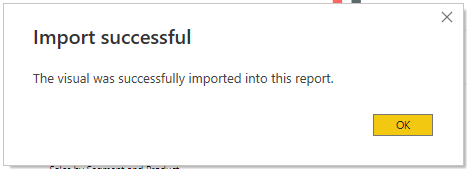
Click OK. The Arria logo appears in your Visualization pane.
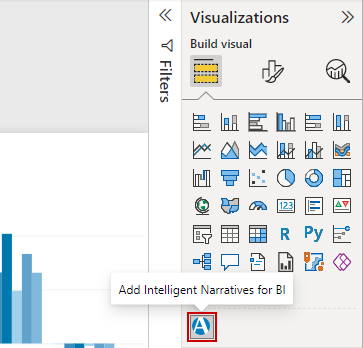
Important
Make sure to click off any charts in your report. If you have a chart selected during the next step, it will be overwritten.
Click the Arria logo icon to add the visual to your report. Move and resize it as desired.
Update Arria for Power BI
The Arria for Power BI visual is updated in one of two ways, depending on how it was originally imported into your report.
Visual imported from AppSource
If Arria for Power BI was imported into the report from the Microsoft AppSource, the visual is automatically updated when a new version is available in the AppSource.
Visual imported from a file
If Arria for Power BI was imported into the report from a file, the visual must be updated manually as shown in the procedure below.
See Redesigned UI and optimized apps for more information on updating to Arria for Power BI 3.4.0.0.