Generate and modify the narrative
Finally, you'll generate the narrative in your report and dynamically update it using filters.
Click Generate to view the narrative.
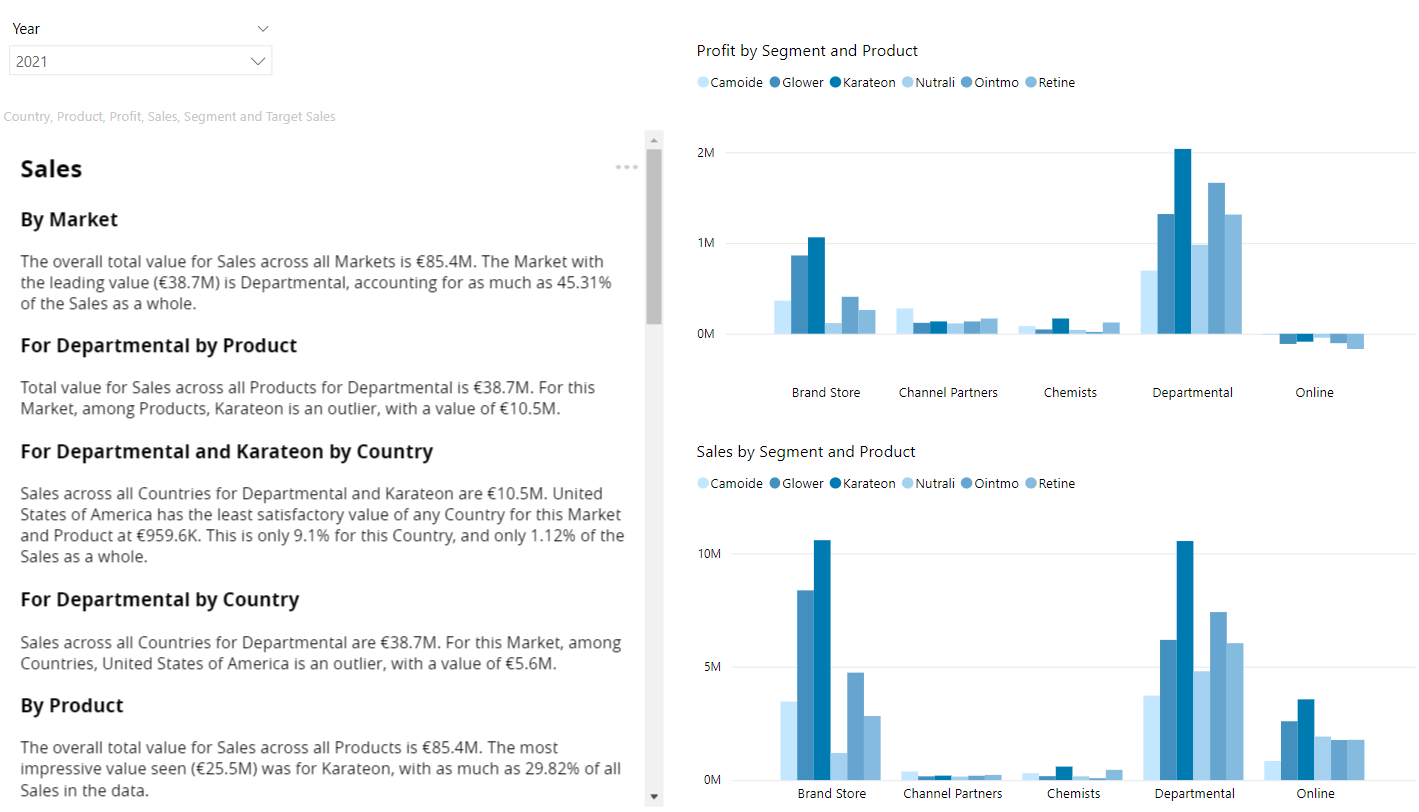
Note the following:
The narrative uses Market instead of Segment because you assigned an alias in Step 2 of the wizard.
The narrative presents the sections for each measure in the order you chose in Step 2 of the wizard.
The analysis for each measure is broken down by dimensions, using the order you chose in Step 2 of the wizard. The app used this order because you selected the
Use selected attribute orderoption in Step 3 of the wizard.
Note
Since the Descriptive Statistics app is configured to use variation in the narratives it generates, the text you see may differ slightly.
For example, the following are two variations of the same sentence:
Overall, Sales across all Markets is €85.4M.The overall total for Sales across all Markets is €85.4M.Try filtering the graphs to see how they affect the narrative. For example, filter by the Channel Partners segment and the Kareteon product.
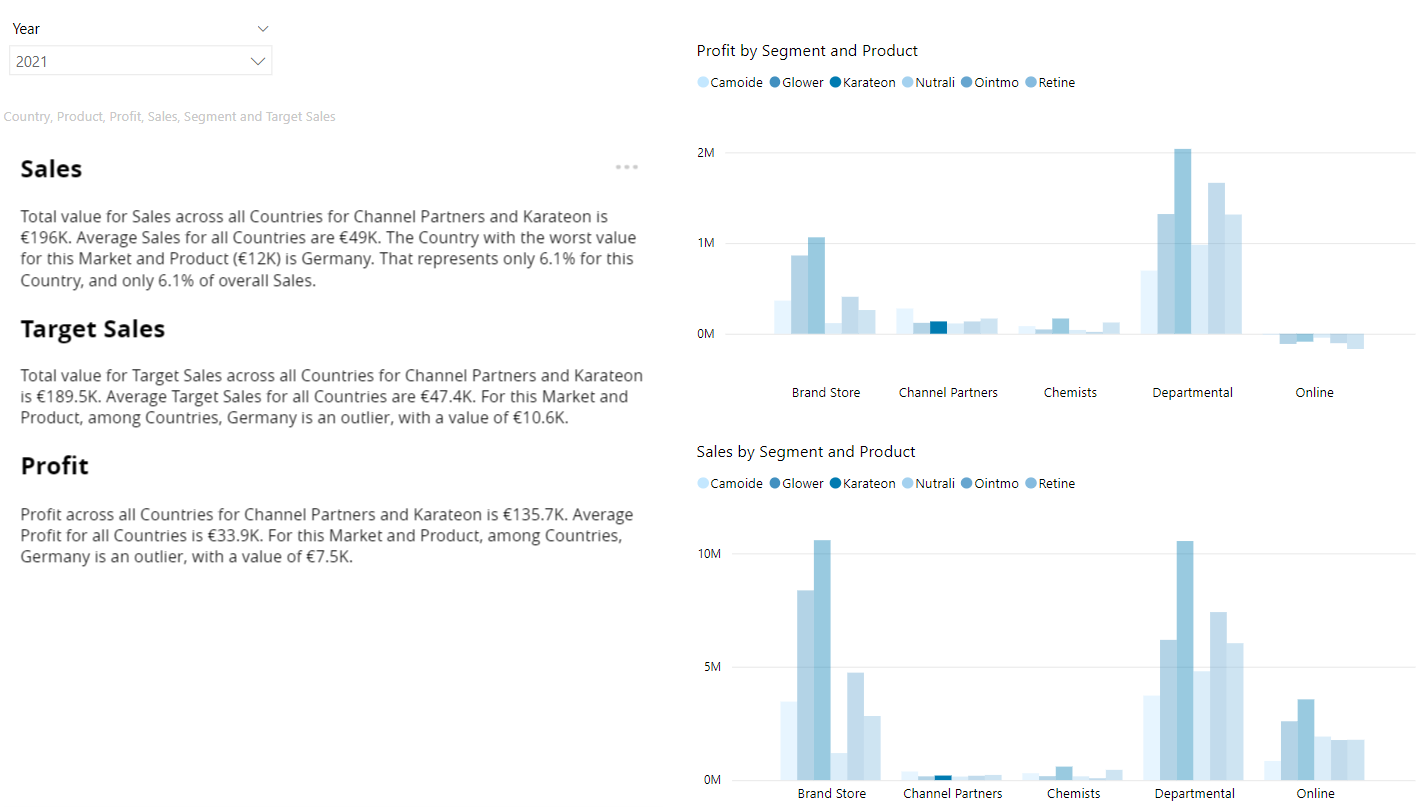
To reconfigure a narrative, click the Arria context menu ellipsis icon in the top right corner of the add-in and select NLG Apps.
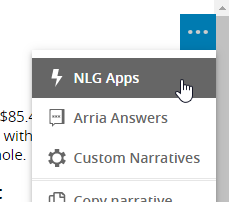
You can now make adjustments to your configuration of the data and narrative options in the NLG Apps wizard.
When you have finished configuring the narrative, you may wish to copy and paste it into another application such as PowerPoint, Word, or email.
To copy a narrative, click the Arria Context menu ellipsis icon in the top right corner of the add-in and select Copy Narrative.
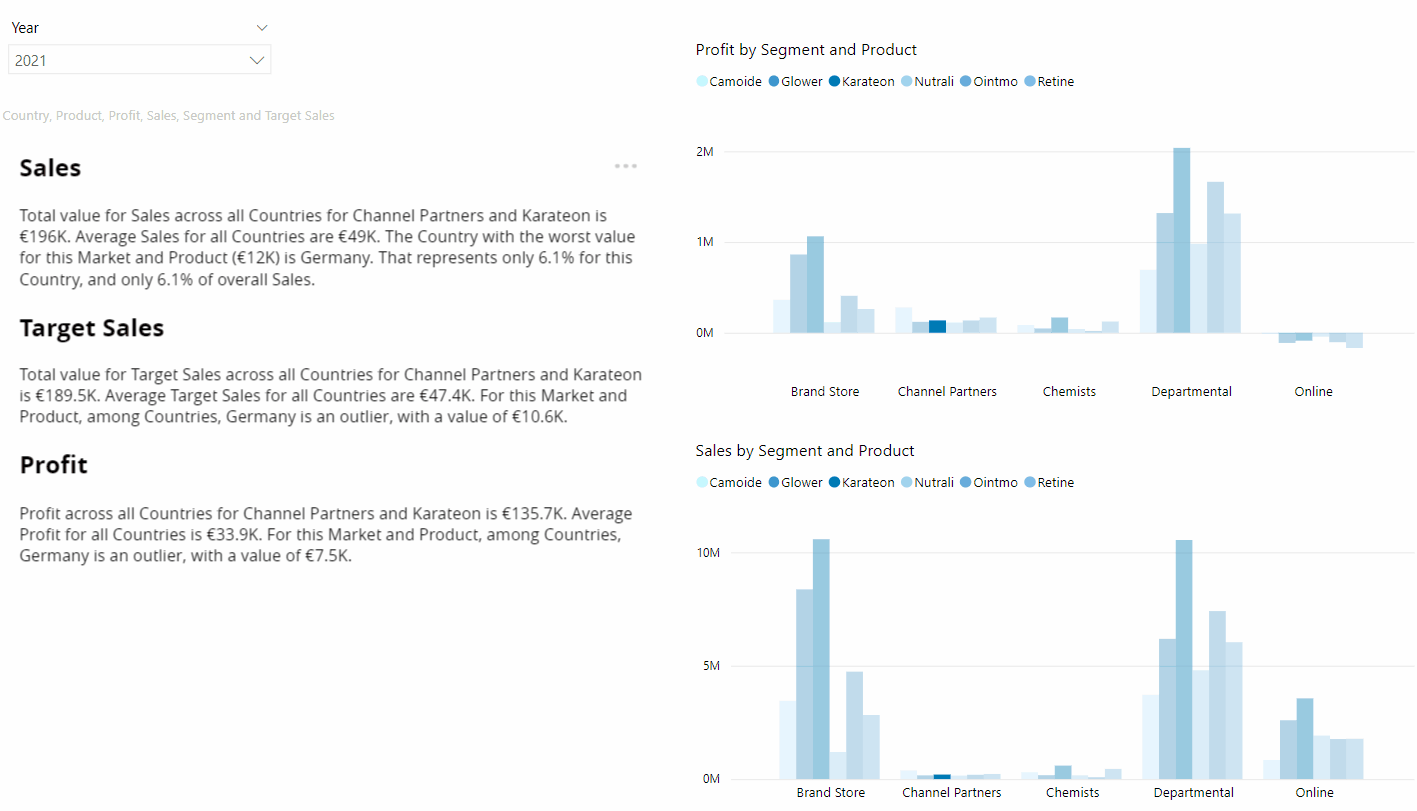
Note
You can only paste narratives into applications that support CSS styling, such as the Microsoft Office suite.
To paste as plain text into applications that do not support CSS styling, first paste into Word, then copy and paste into the application.
Congratulations! You've finished the NLG Apps tutorial.
To learn more about the NLG Apps wizard, and for further guidance on the data requirements and configuration options for each NLG app, please refer to the NLG Apps reference documentation.