Generate and dynamically update the narrative
Finally, you'll generate the narrative in your dashboard.
Click Generate to view the narrative.
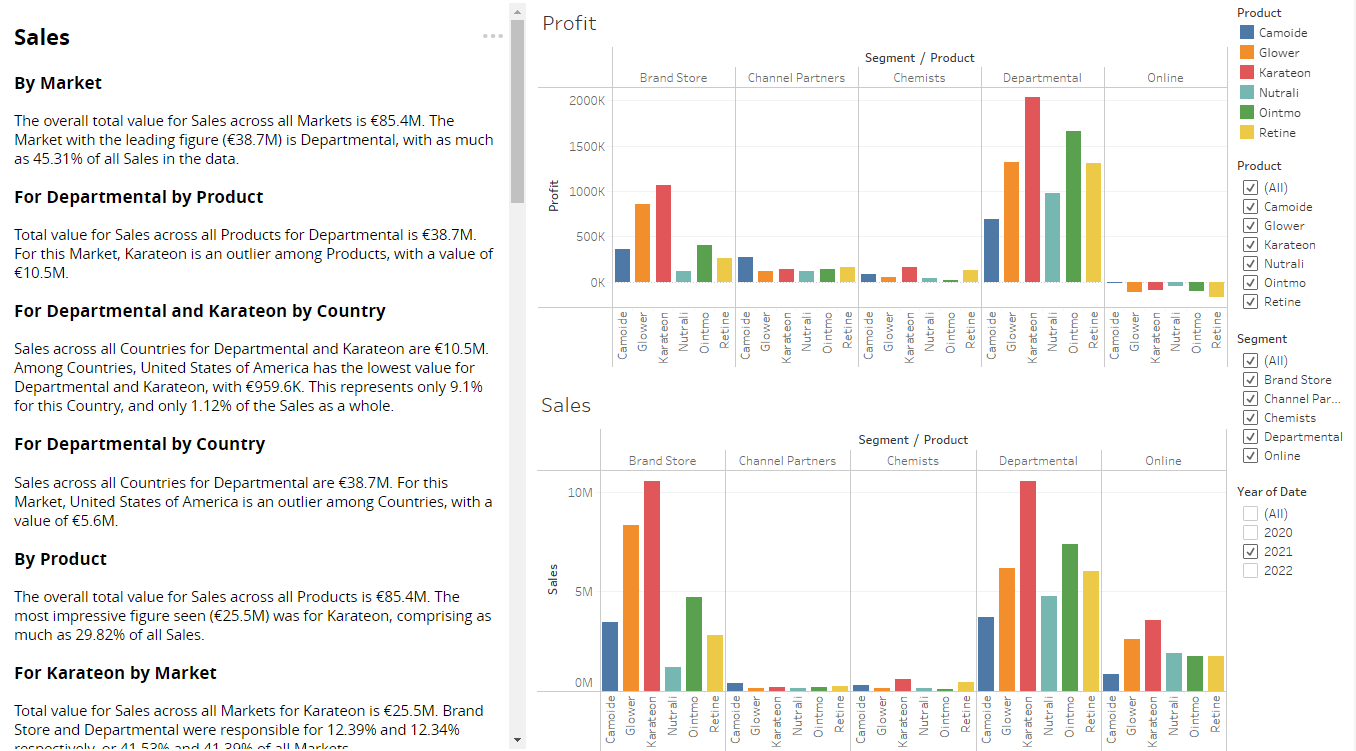
Note the following:
The narrative uses Market instead of Segment because you assigned an alias in Step 2 of the wizard.
The narrative presents the sections for each measure in the order you chose in Step 2 of the wizard.
The analysis for each measure is broken down by dimensions, using the order you chose in Step 2 of the wizard. The app used this order because you selected the
Use selected attribute orderoption in Step 3 of the wizard.
Note
If you make changes to the data in your selected Tableau worksheet view (e.g. modifying a measure's aggregation type), those changes are not automatically saved to the Arria extension. Instead, you must go to the bottom of the Configure your data page and click Save.
Congratulations! You've finished the NLG Apps tutorial.
To learn more about the NLG Apps wizard, and for further guidance on the data requirements and configuration options for each NLG app, please refer to the NLG Apps reference documentation.