Use Arria for MicroStrategy with documents
This topic describes how to use the Arria custom visualization with MicroStrategy documents.
Important
Using Arria for MicroStrategy with documents is supported on the MicroStrategy Web and Library platforms only. It is not supported on the Library Mobile platform.
Add Arria for MicroStrategy to a document
This procedure describes how to add Arria for MicroStrategy to a document and sign in to your Arria account.
Note
The procedure assumes you have installed Arria for MicroStrategy and have an Arria account with a BI license.
In MicroStrategy, open a document containing your data and go to Edit mode.
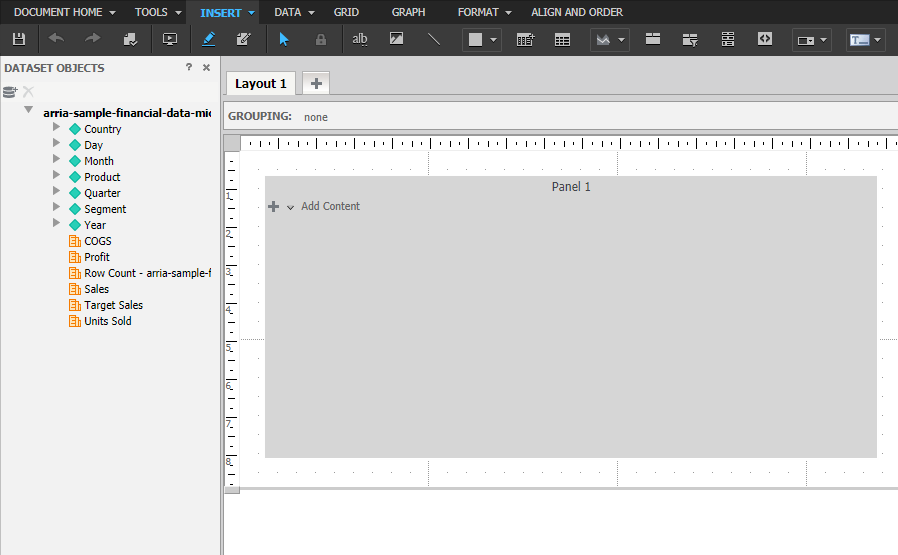
In the top toolbar, click INSERT > Widgets > DHTML > ArriaForMicroStrategy.
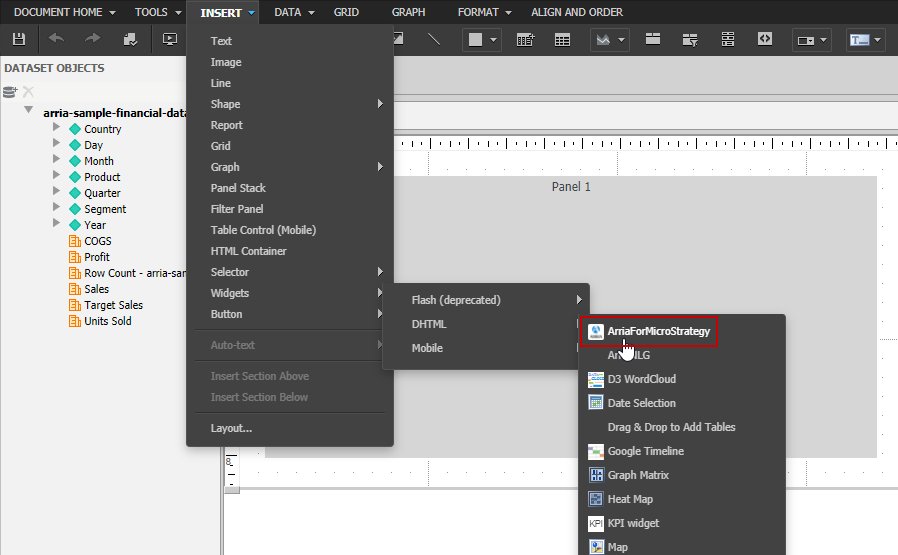
Add Arria for MicroStrategy to the document.
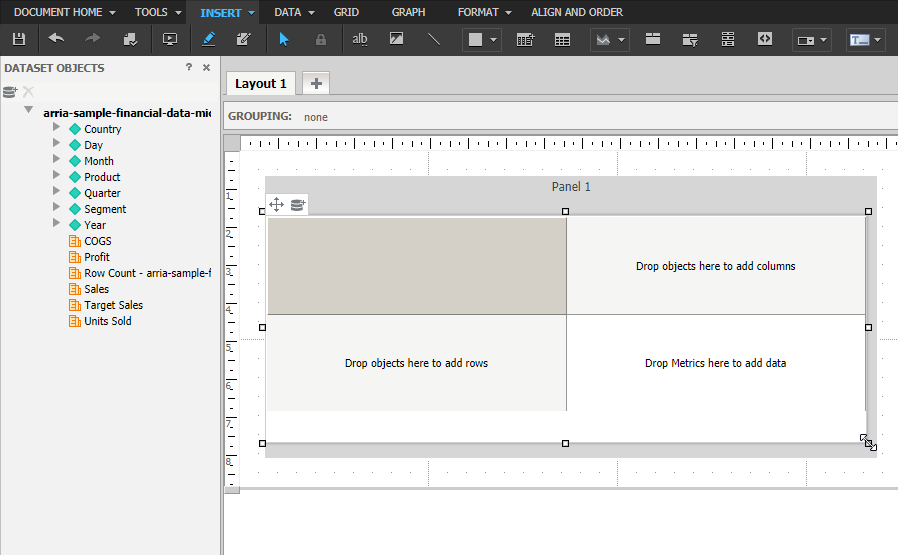
From the DATASET OBJECTS panel, drag a metric to the Drop Metrics here to add data section.
Add the rest of the metrics you'd like to analyze to the same area of the Arria widget.
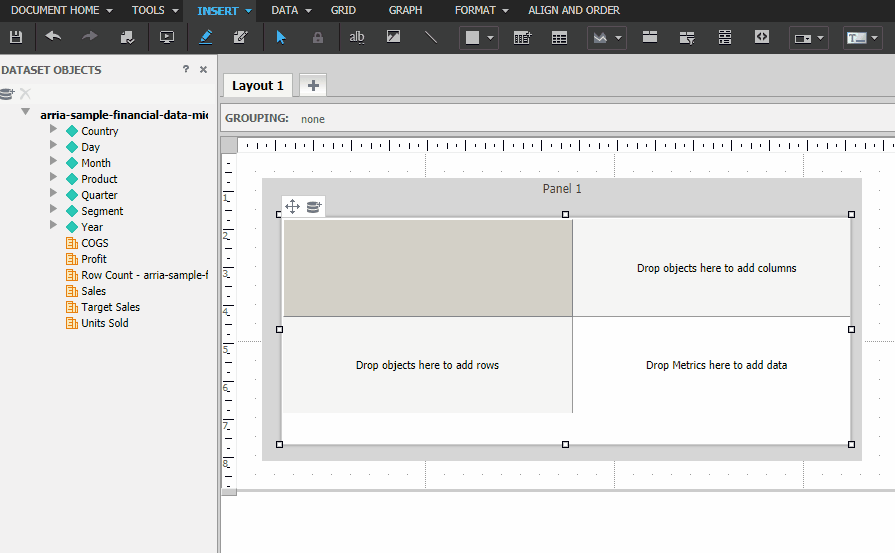
Now drag an attribute to the Drop objects here to add rows section.
Add the rest of the attributes you'd like to analyze to the same area of the Arria widget.
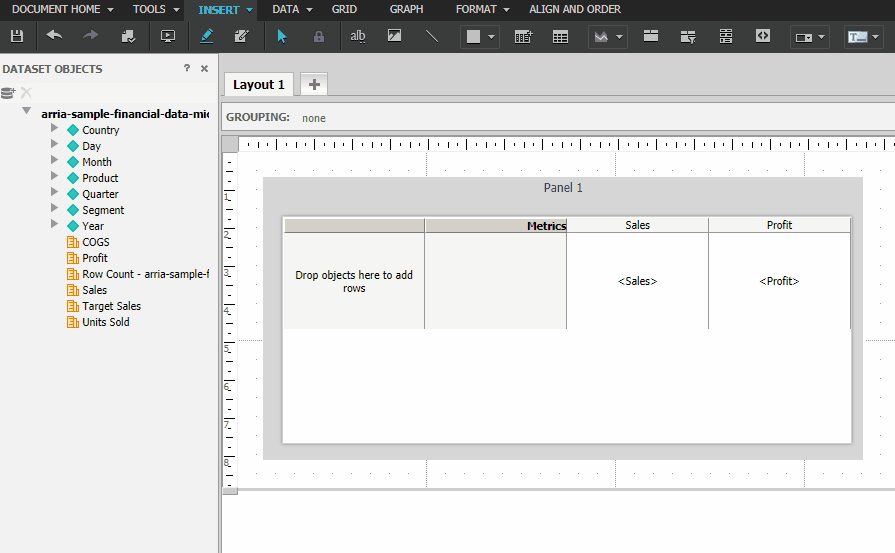
Resize the widget as desired.
In the top toolbar, click Presentation Mode.
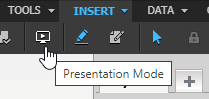
In the Arria widget, enter your Arria account details and click Log in to my Arria account.
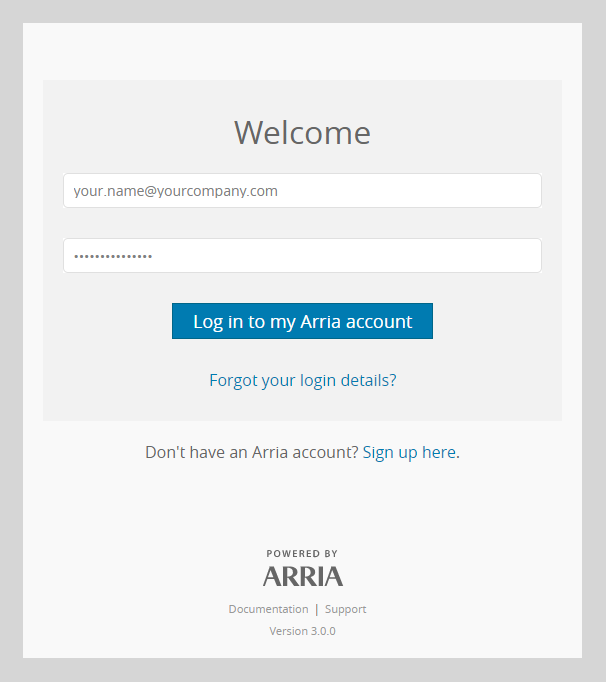
Note
Arria-Hosted Private Cloud and Customer-Hosted deployments require only an email address or username.
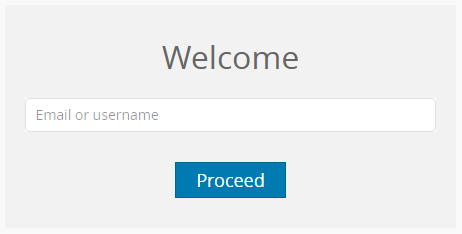
You are presented with the Get started with... page:
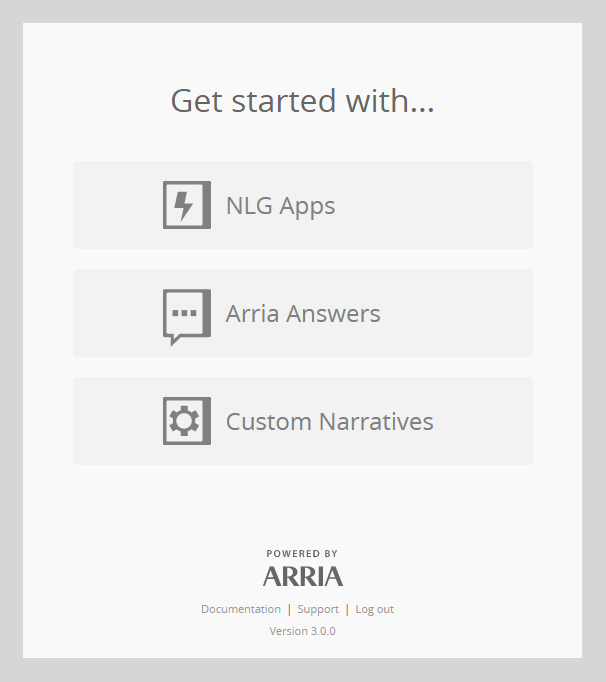
You're ready to start generating narratives and querying your data.
Configure Arria for MicroStrategy
For details on how to configure Arria for MicroStrategy, see the NLG Apps, Arria Answers, and Custom Narratives tutorials and reference documentation. The tutorials demonstrate how to use Arria for MicroStrategy with dossiers, but the configuration steps in the Arria custom visualization are the same.
Note
Configuring Arria for MicroStrategy
To access the Arria for MicroStrategy configuration options in a document, first enable Presentation Mode.
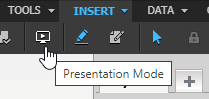
Important
Saving configuration settings
To preserve changes you make to the configuration of NLG Apps or Custom Narratives you must save the document after clicking Generate and moving to the narrative page: | To preserve changes you make to the configuration of Arria Answers, you must save the document after clicking Start and moving to the query page: |
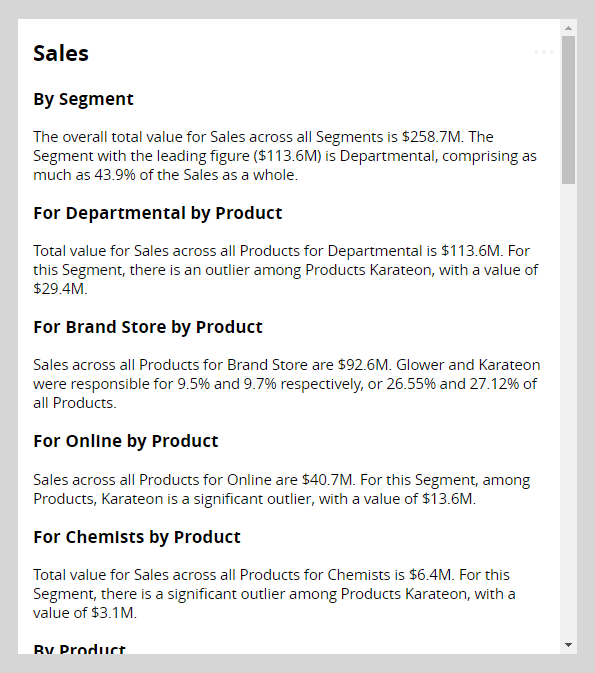 | 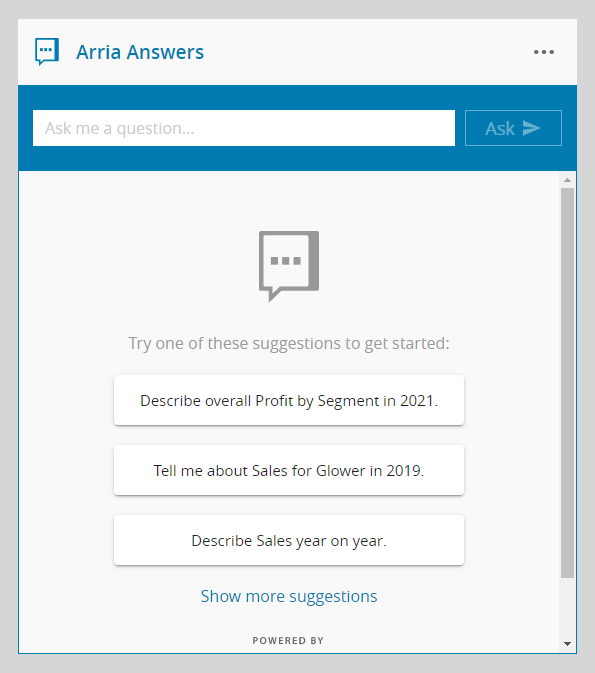 |